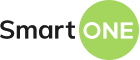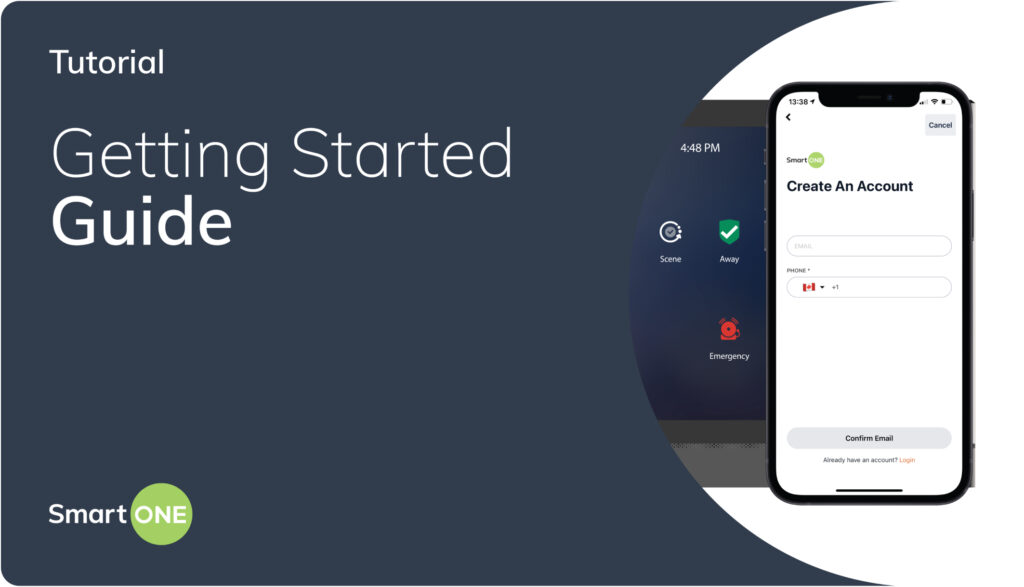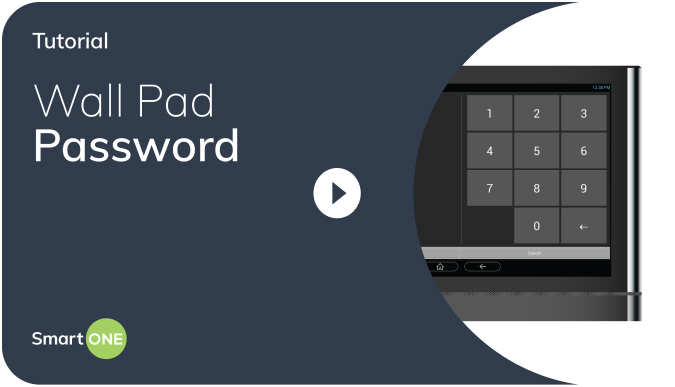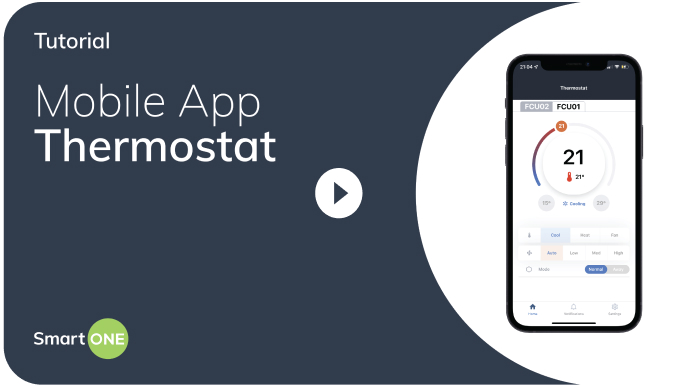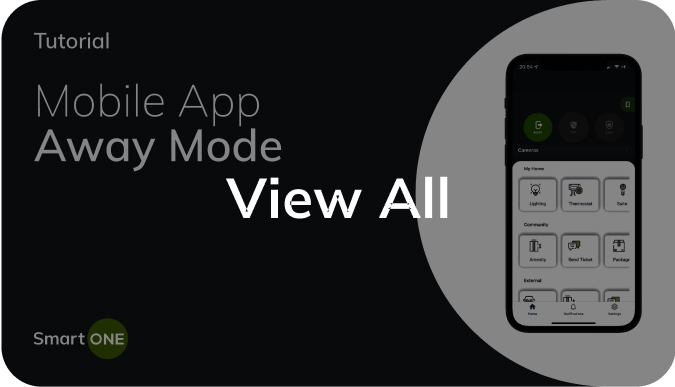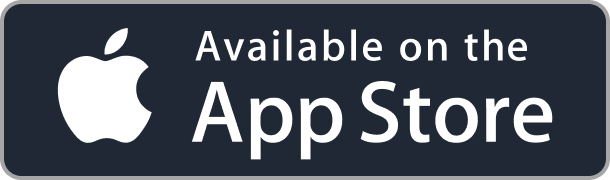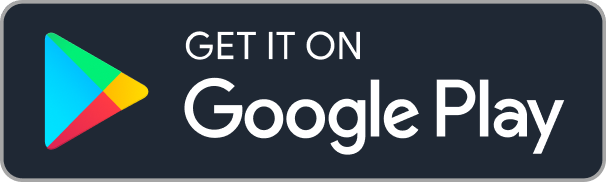SmartONE Support
Quick Links
GETTING STARTED GUIDE
USER MANUAL
DOWNLOAD THE APP
What Would You Like Support With?
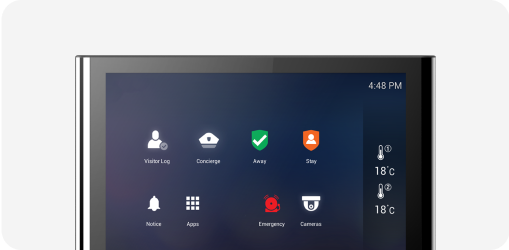
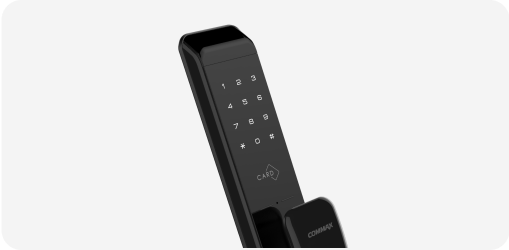
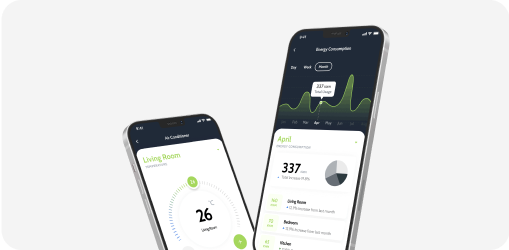
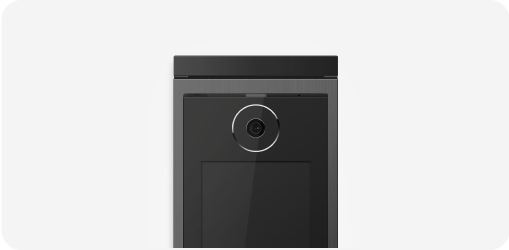
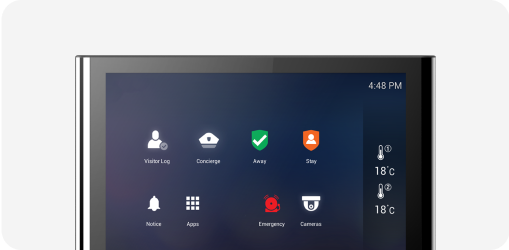
WALL PAD
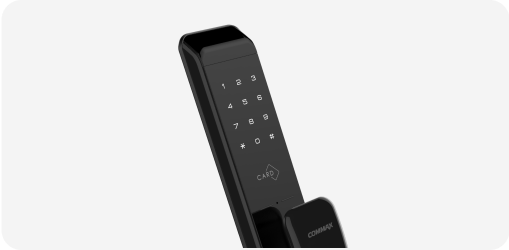
DIGITAL DOOR LOCK
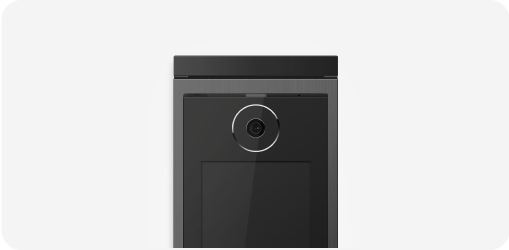
LOBBY PHONE
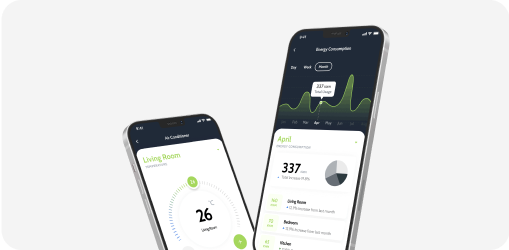
ONE! APP
WELCOME
Video Tutorials
Frequently Asked Questions
Visitors are added by the resident through the ONE! App. After the visitor’s information is added, the visitor will get a text message similar to this:
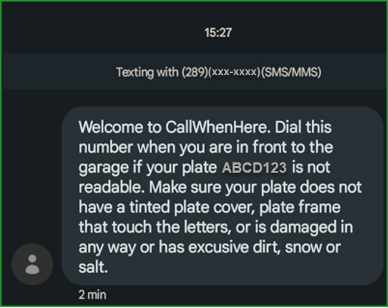
It’s always recommended to leave the thermostat on auto. While on vacation, it’s best to keep the in-suite temperature between 5-7 degrees below normal in the winter seasons, and 5-7 degrees higher than normal in the summer seasons. Your primary concern would be to save on energy costs while being away from home for long periods of time and this is the best way to do so. It’s important to not shut off the thermostat completely during vacations for the sake of your appliances, walls, pipes, plants, etc.
Using your ONE! app, you can change the settings back to normal room temperature when you’re 30-60 minutes away from home.
Step 1: Ensure the Fan Coil Unit (FCU) is turned on. If you have more than one FCU, check them all.
Step 2: Ensure that in the fuse panel, the FCU breaker(s) are turned on
Step 3: On the wall pad:
- Click on Apps
- Click on Settings
- Click on User Configuration
- Click on Refresh Devices for HVAC
- Click OK twice and allow the wall pad about 30 seconds to refresh connection with the FCUs
Step 4: After this is complete, go back to the home screen of the wall pad and check if your thermostat(s) are displaying and functioning properly.
Step 5: If still not displaying properly, restart the wall pad one more time after running the previous steps.
Manufacturer: Leviton
Model Number: DL15S-1BZ
Description: Control your light remotely from your Wall Pad and mobile App. 2-3/4″ electrical box required.
Datasheet: Click Here
Manufacturer: Leviton
Model Number: DL6HD-1BZ
Description: Control your dimmable light remotely from your Wall Pad and mobile App. 2-3/4″ electrical box required.
Datasheet: Click Here
Manufacturer: Leviton
Model Number: DG15S-1BW
Description: Control your light remotely from your Wall Pad and mobile App. 2-3/4″ electrical box required.
Datasheet: Click Here
Manufacturer: Leviton
Model Number: DG6HD-1BW
Description: Control your dimmable light remotely from your Wall Pad and mobile App. 2-3/4″ electrical box required.
Datasheet: Click Here
Currently no, but the SmartONE team is working to provide this feature in the near future. Not only will you be able to trigger scenes at a certain hour, but it will also be possible to use sunset and sunrise as a trigger.
Our wall pad and ONE! app is compatible with most Zigbee protocol devices. It’s recommended that you check with your property management team or with SmartONE Support ([email protected]) prior to purchasing.
We currently don’t connect to any smart home devices but planning to integrate Alexa with our SmartONE wall pad in the near future.
Temperature limits are set by the property management in each community.
Restart your wall pad. The power switch is located at the bottom right of your wall pad. Turn off your wall pad and leave it off for approximately 5 seconds before turning it back on.
A call initiated from the lobby is immediately displayed on the wall pad but there is a slight delay in receiving that lobby call on your ONE! app. We’re working on an enhancement to reduce that delay.
The length of the ring tone is set by default for each community and cannot be changed.
When your smartphone rings, you’ll have the option to answer the call or hang up. If you choose to answer, then you will see the person calling from the lobby and you can communicate with them. A button to open the door will appear on your smartphone while you speak to your guest.
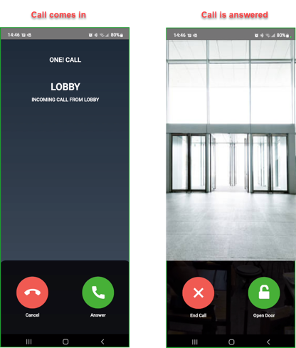
We’re working on an enhancement to our ONE! app for next year that will stop ringing on all paired phones once the wall pad or one of the paired phones answers the call.
For security purposes, the wall pad password is sometimes required to be entered on your phone to use certain functions – opening the door is one of them.
Some communities will have this feature available. The functionality to open the entrance door to the building with your smartphone will be available on your ONE! app. That button is located under Community and is called Access Control.
Step outside of your suite and lock your door by swiping down on the keypad:
- Enter your PIN code (do not press * at the end)
- Press # (instead of *) once
- Press # (instead of *) once more
- Press 8
This will restore your ability to program PIN/fob/fingerprint.
Some communities will have this feature available. The button is in your ONE! app under My Home and is labeled Suite. If you have connectivity to our server through Wi-Fi or the wireless network, then you can click on the Suite button to open your door. It takes ~5 seconds before the door unlocks. The door will auto-lock within ~10 seconds if not opened.
You can open the door with a PIN code, a fob, or through the ONE! app (as long as the ONE! app is paired with your wall pad). You cannot open your door by waving your phone in front of the door lock. That functionality is not available at your community.
Below are the numbered error codes that will flicker on your door lock keypad with their corresponding issue:
- If there were 5 or more incorrect PIN codes or fob attempts, the smart lock alarm will sound and be disabled for 1 minute.
- PIN number/smart fob registration failed.
- Maximum quantity of PIN codes has been stored.
- Deadbolt is jammed or blocked by foreign object.
- Tamper alert, someone is trying to force the lock.
- Unregistered PIN code was used.
- Unregistered fob was used.
- Fire Alert. The smart lock is sensing a high temperature in the suite.
- Dual lock activated from inside.
- Open your door and remove the battery cover to access the registration button; this is located just below the batteries. Push the registration button until you hear a beep.
- The keypad will illuminate. Push the number 7 to delete all smart fobs
- Press and hold # button for 5 seconds to delete all registered smart FOBs
- Open your door and remove the DDL battery cover to access the registration button; this is located just below the batteries.
- Press the registration button
- Once the panel lights up, press 2 on the keypad
- Apply your fob to area labeled Card
Note: Registering a new smart fob will wipe out all existing ones. If you require multiple smart fobs, they must be registered during the same session. For more info on how to do this, please see the link below.
- Open your door and remove the DDL battery cover to access the registration button; this is located just below the batteries.
- Press the registration button
- Once the panel lights up, press 1 on the keypad
- Enter your 4-digit code
- Press * to confirm your code
- Press the registration button again to conclude the session
Note: Registering a new PIN will wipe out all existing ones. If you require multiple PINs, they must be registered during the same session. For more info on how to do this, please see the link below.
- On the wall pad
- Click on Apps
- Click on Control
- Click on the pencil sign
- Remove DOORLOCK01 (if it’s there) by clicking on the red button
- Press YES to confirm deletion of the item
- Exit back to the home screen
- On the DDL
- Open your door and remove the DDL battery cover to access the registration button; this is located just below the batteries. Press & hold the registration button
- The front panel of the door lock will light up with all numbers
- Press 00* (clears pairing memory on door lock)
- On the wall pad
- On the wall pad home screen, click on Apps, then Control
- Click on the + sign
- Your wall pad will now try to pair with your door lock
- On the door lock
- Press & hold the registration button
- The front panel of the door lock will light up with all numbers
- Press 11* (initiates pairing request)
Currently, the DDL will display the low battery signal on the device screen and an audible low battery alert.

Yes. We configure and provide a set amount of master fobs for the property management team to ensure access into your suite in case of an emergency.
No, the door lock can only be manually locked. When you leave your suite, swipe down on the keypad to lock your door. Otherwise, the door will remain unlocked.
This link includes tutorials on how to use the SmartONE door lock (DDL), wall pad, and ONE! app
https://www.youtube.com/channel/UCQTcrhyha44TI6lR7kcnfFw/playlists
SmartONE Solutions User Manuals: https://smart-one.ca/usermanuals/
Register Your App
Once downloaded onto your smartphone, run the ONE! app and follow the on-screen prompts.
1
Open the ONE! app
- Create a user account by filling in the required information
- You’ll receive an email from ‘SmartONE Solutions’ with a 6-digit security code
- Enter in the security code field
- Follow the prompts to set up your password
- Once directed to the login screen, please login using the email address and password you just created
2
Authenticate your account with your suite using your wall pad home screen
- Click Apps > User Account
- You’ll now see a QR code on the left side of your wall pad screen
- With the ONE! app opened on your smartphone, click the green ONE icon to connect
- This will activate the camera on your smartphone to scan the QR code on your wall pad
- Scan the QR code on your wall pad screen with your smartphone camera
3
You’re now connected to your suite!
For more in-depth registration instructions:
Get user manual
Download the full SmartONE user manual to help you make the most of your smart living experience.
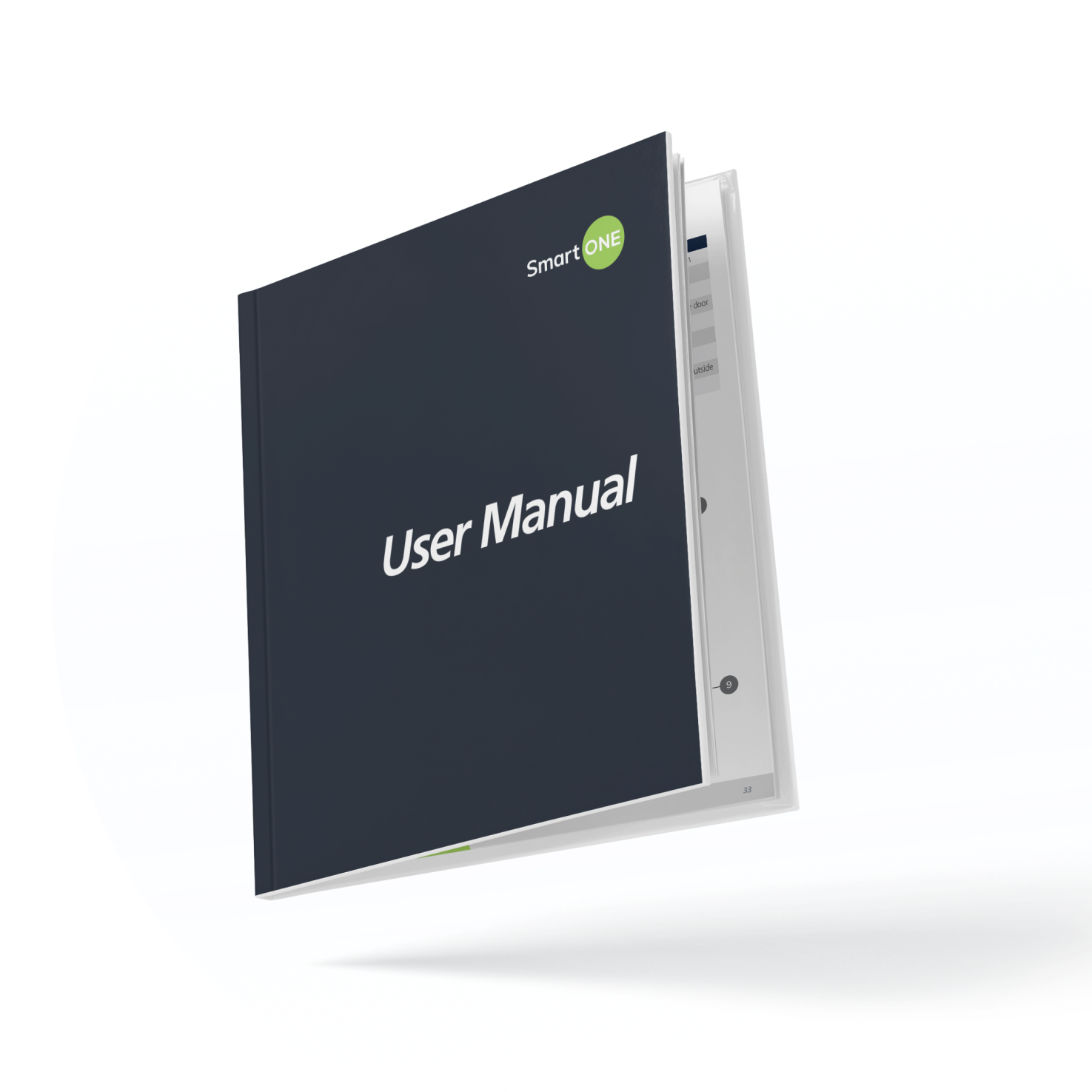
We’re here to help
For additional help with your in-suite experience:
1-844-9SMART1
(1-844-976-2781)
GET IN TOUCH
We’re here to help
For additional help with your in-suite experience:
1-844-9SMART1
(1-844-976-2781)